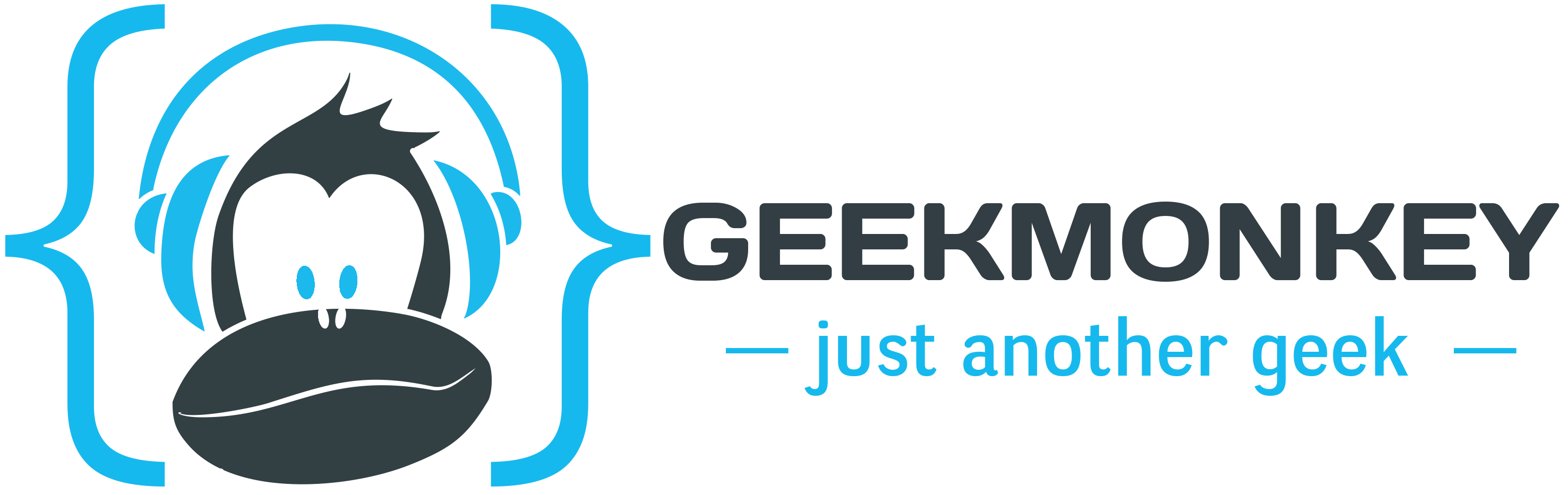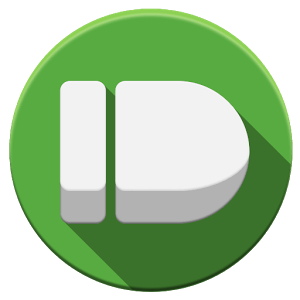Einige von euch mögen sie vielleicht schon länger kennen, ich bin aber so ziemlich heute erst drüber gestolpert. Die Rede ist von der App Pushbullet. Für alle diejenigen, die bereits wissen, wo drum es geht, die können getrost weiter nach unten scrollen, für den Rest, stelle ich die App hier kurz vor.
Bei Pushbullet handelt es sich um eine App, mit der sich Pushbenachrichtigungen zwischen verschiedenen Geräten verschicken lassen, quasi in Echtzeit. Hierbei spielt es zunächst einmal keine Rolle, ob ihr ein iPhone, ein Android Device oder einen Computer verwendet. Da wir uns aber im Nachfolgenden mit dem Zusammenspiel mit Tasker befassen wollen, gibt es hier an dieser Stelle nur der Link zur Android Version im Playstore.
Mit der App lassen sich aber nicht nur simple Textnachrichten verfassen, sondern auch Bilder, Links, etc. Somit bietet die App eine Vielzahl neuer Möglichkeiten. Das ganze erinnert mich sehr stark an Prowl, bzw. Growl unter MAC. Eine weiterer Pluspunkt ist, dass ihr mit dieser App alle eingehenden Benachrichtigungen weiterleiten könnt, beispielsweise an euren Desktoprechner. Ein passendes Programm oder Browsererweiterungen gibt es auf der Herstellerseite, sobald ihr euch einmalig registriert und angemeldet habt.
 Hierzu müsst ihr einfach die Pushbullet App öffnen und unter dem Menüpunkt Einstellungen die Synchronisation aktivieren. Unter „Apps verwalten“ könnt ihr genau einstellen, welche Benachrichtigungen ihr weiterleiten wollt. Es empfiehlt sich noch den Punkt „Nur im WLAN synchronisieren“ zu aktivieren.
Hierzu müsst ihr einfach die Pushbullet App öffnen und unter dem Menüpunkt Einstellungen die Synchronisation aktivieren. Unter „Apps verwalten“ könnt ihr genau einstellen, welche Benachrichtigungen ihr weiterleiten wollt. Es empfiehlt sich noch den Punkt „Nur im WLAN synchronisieren“ zu aktivieren.
Ich könnte mir vorstellen, bei einem längeren Whatsapp Chat oder dergleichen könnte das unterwegs gut auf den Akku gehen, bzw. was habt ihr davon, wenn ihr unterwegs seid und euer Computer daheim nicht mal online ist. In meinen Augen auf jeden Fall ein ganz nettes Gimmick, denn speziell daheim habe ich mein Telefon meist irgendwo rum fliegen und bekomme eher selten mit, ob mir jemand bei Whatsapp oder Line schreibt.
Gut, fassen wir bis hierhin zusammen. Wir können von unseren unterschiedlichen Geräten untereinander kurze Infos hin und her pushen, auch besteht die Möglichkeit Systembenachrichtigungen von Android weiterzugeben. Der letzte Punkt hat aber auch eine entscheiden Schwachstelle, denn bis jetzt beschränkt sich das ganze auf Systembenachrichtigungen, wir haben derzeit keine Möglichkeit den Inhalt komplett auszulesen. Und genau hier kommt Tasker ins Spiel. Des einen Schwächen, sind des anderen Stärken! Tasker kann alleine zwar keine Pushnachrichten verschicken, eignet sich stattdessen aber hervorragend zum Auslesen von Informationen und Benachrichtigungen.
Da ich, wie bereits beschrieben, meist mein Handy im Hause aus den Augen verliere, verpasse ich natürlich nicht nur Whatsapp, Line oder andere Chatnachrichten, … was man sicherlich verschmerzen kann. Nein, ich verpasse auch gerne mal einen Anruf oder übersehe eine SMS. Hierbei würde mich Pushbullet zwar über die eingegangene SMS informieren, aber wenn ich wissen will, was da drin steht, … muss ich trotzdem mein Telefon suchen, was besonders beim Onlinebanking manchmal sehr nervig sein kann.
Erstellen wir uns zunächst also ein neues Tasker Profil.
Profile: Push SMS (39) Event: Received Text [ Type:SMS Sender:* Content:* ] State: Variable Value [ %Home ~ 1 ]
Mein Profil reagiert auf jede empfangene SMS, hierbei lassen sich aber noch Beschränkungen, wie ausgewählte Kontakte etc. einarbeiten. Desweiteren prüfe ich mit der Variable %Home ~1 ob ich mich daheim befinde, denn sonst brauche ich den ganzen Quatsch ja überhaupt nicht. (Zur Erstellung eines Home Profils, einfach hier klicken)
Jetzt benötigen wir nur noch den passenden Task dazu!
Task: ~Push_SMS (38) A1: Eine Benachrichtigung senden [ Configuration:Push a note titled "SMS von: %SMSRN" with the message "%SMSR Package:com.pushbullet.android Name:Eine Benachrichtigung senden Timeout (Seconds):0 ]
 Dazu wählt ihr einfach unter Plugins Pushbullet aus und klickt dann oben rechts auf Editieren. Das ganze sollte dann in etwa so aussehen, wie bei mir. Kurz zur Erklärung. mit den Systemvariablen %SMSRN wird der Sender ausgegeben und mit %SMSRB der Inhalt der SMS. Ganz wichtig hier, da es feste Variablen sind, auf die Großschreibung achten!
Dazu wählt ihr einfach unter Plugins Pushbullet aus und klickt dann oben rechts auf Editieren. Das ganze sollte dann in etwa so aussehen, wie bei mir. Kurz zur Erklärung. mit den Systemvariablen %SMSRN wird der Sender ausgegeben und mit %SMSRB der Inhalt der SMS. Ganz wichtig hier, da es feste Variablen sind, auf die Großschreibung achten!
 Zum Testen könnt ihr dann ja einfach einmal eine SMS an euch selbst versenden. Je nachdem, ob ihr die Browsererweiterung oder die Desktopanwendung benutz, sieht das ganze dann in etwa so bei euch aus.
Zum Testen könnt ihr dann ja einfach einmal eine SMS an euch selbst versenden. Je nachdem, ob ihr die Browsererweiterung oder die Desktopanwendung benutz, sieht das ganze dann in etwa so bei euch aus.
Das Ganze funktioniert natürlich genau so, auch für eingehende Anrufe. Zu Beginn erstellt ihr ein passendes Profil:
Profile: Push Call (42) Event: Phone Ringing [ Caller:* ] State: Variable Value [ %Home ~ 1 ]
Und den passenden Entertask dazu:
Task: ~Push_Call (43) A1: Eine Benachrichtigung senden [ Configuration:Push a note titled "Eingehender Anruf:" with the message "%C Package:com.pushbullet.android Name:Eine Benachrichtigung senden Timeout (Seconds):0 ]
Wobei hier die Systemvariablen wie folgt zu benutzen sind:
%CNAME = Sender %CNUM = Nummer %CDATE = Datum des Anrufs %CTIME = Uhrzeit des AnrufsEs gibt sicherlich noch weitere interessante Möglichkeiten, wie ihr Pushbullet zusammen mit Tasker verwenden könnt. Wenn ihr mögt, könnt ihr mir ja mal eure Ideen zukommen lassen.
Zu erwähnen wäre vielleicht noch, dass es mittlerweile auch eine passende App im Playstore gibt, mit der sich SMS via Pushbullet nicht nur empfangen, sondern auch versenden lassen. Ebenso soll das Ganze auch mit Whatsapp möglich sein. Genauer getestet habe ich das aber noch nicht. Die App heißt Quick Reply for Pushbullet und ihr findet sie hier im Playstore.