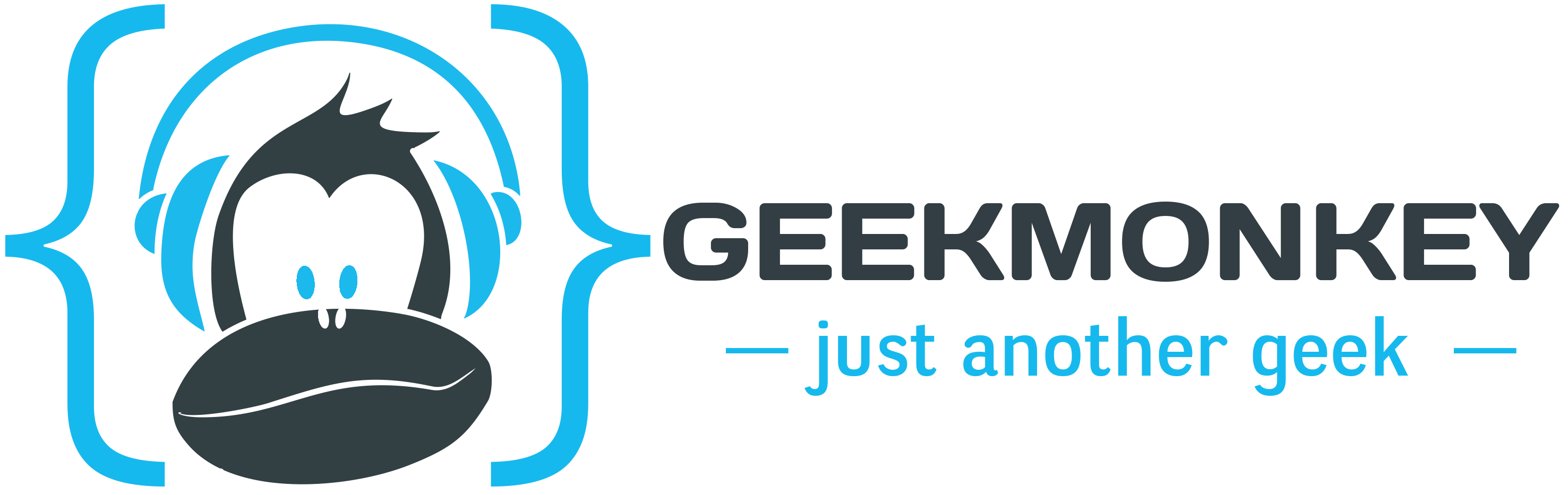Jeder kennt wohl diese Warnmeldungen, dass man einen USB Stick vorher erst auswerfen soll, bevor man ihn entfernt. Mit einer Speicherkarte verhält es sich aber genau so, egal ob ihr sie aus einem Computer, einer Kamera oder einem mobilen Device entfernt. Warum eigentlich? Weil ihr euch sonst im Handumdrehen die Partition bzw. die Partitionstabelle zerschießt.
Ich hab mir da früher ehrlich gesagt auch nie groß Gedanken gemacht, … zumindest bis jetzt. Ich wollte in Prag eigentlich nur unsere Urlaubsbilder per USB Adapter auf dem Smartphone sichern. Statt die Daten zu sichern hat sich die App aber leider aufgehangen, ich habe die Speicherkarte entfernt … und hatte den Salat. Gleiches kann natürlich auch passieren, wenn man aus Versehen die Karte in der Kamera selbst formatiert, … warum auch immer.
WICHTIG ist nur, erst einmal Ruhe bewahren, nicht großartig rum experimentieren und auf keinen Fall neue Aufnahmen mit der SD-Karte machen, da womöglich die alten, gelöschten Aufnahmen überschrieben werden könnten. Am besten die SD-Karte entfernen, erst einmal eine Ersatzkarte verwenden und sich dann in Ruhe daheim an den Computer setzten.
Tools die versehentlich gelöschten Daten wiederherstellen, gibt es eigentlich wie Sand am Meer. Das Problem ist hierbei nur die Spreu vom Weizen zu trennen. Bzw. was bei mir noch mit dazu kam, ich hab die Fotos manuell geschossen und als CR2 also im RAW Format gespeichert, viele der kostenlose Tools kommen aber nur mit den typischen Bildformaten wie JPEG oder PNG zurecht.
Ich hab mich aber ein wenig im Internet umgeguckt und mir ein paar nützliche Tipps von einem Kollegen, der seinen Lebensunterhalt als professioneller IT-Forensiker verdient, geben lassen. Meine neusten Erkenntnisse möchte ich euch also nicht vorenthalten!
Wiederherstellung
Vorab möchte ich darauf hinweisen, wenn es sich um ein technischen Fehler handelt, also die Hardware beschädigt wurde, kann es sein, dass sich die Daten nicht mehr herstellen lassen und somit verloren sind. Sofern sich die Karte jedoch wieder an einem Computer mounten lässt, sollten die Chancen steigen die Bilder wiederzufinden.
Bevor ihr mit dem Wiederherstellen der Daten beginnt, solltet ihr zunächst eine Sicherheitskopie der SD-Karte erstellen, ein binäres Image, bei dem alle Daten der Karte gesichert werden. Das klappt unter Windows unkompliziert mit dem kostenlosen Tool FTK Imager. Bei der Lite Version müsst ihr für den Download auch keine persönlichen Daten eingeben und könnt die Software ohne Installation verwenden.
Ich möchte hier in diesem Tutorial nur auf FTK Imager eingehen. Unter Linux bzw. Mac könnt ihr direkt ein Image mit Hilfe von DD via Console erstellen.
dd if=/dev/hdb of=/Pfad wo das Image gespeichrt werden soll/hdb-Image.img
Image erstellen:
- SD Karte mit dem Computer verbinden
- FTK Imager.exe starten
- Create Disk Image auswählen
- Physical Drive auswählen
- aufgelistete SD-Karteauswählen
- „Verify“ und „Precalculate Progress Statistics“ auswählen
- „Add“ anklicken und am besten Raw (dd) auswählen
- diese folgenden Felder können leer gelassen werden
- Pfad für Ausgabe und Name für die Dateien eingeben
- „Image Fragment Size“ auf 0 setzten
- Mit Finish beenden
- Imageerstellung starten
Am Ende solltet ihr ein DD-Image erhalten. Der Vorteil hierbei ist, dass es sich um eine bitweise Kopie der SD-Karte handelt, die ihr nun mit FTK als Laufwerk mounten könnt. Ihr könnt also ganz ungezwungen versuchen die verloren gegangenen Daten aus diesem Image wiederherzustellen, ohne dabei eure SD-Karte anzufassen.
Mounten des Images mit FTK Image:
- Add Evidence auswählen
- Image File wählen
- Rechtsklick auf den Pfad/Image welches nun in FTK angezeigt wird und „Image mounting“ auswählen
- Mount auswählen
Das Image sollte nun als Laufwerk unter Computer angezeigt werden.Es handelt sich hierbei nur um ein Read-only Image, was zusätzlich verhindert, dass durch andere Programme die Daten auf dem Image verändert werden.
Carving
Zum Carving, also zum Wiederherstellen der CR2 Files eignet sich das kostenlose Open Source Tool PhotoRec, welches ihr hier herunterladen könnt.
PhotoRec läuft auf allen gängigen Betriebssystemen(Windows/Mac/Linux) und kommt sowohl in einer Konsolenversion, als auch mit einer grafischen Benutzeroberfläche daher.
Da ich weiß, dass die meisten sich eher ungern an Consolen trauen, werden wir uns hier nur qPhotoRec angucken, also die Version mit Grafischer Benutzeroberfläche.
- qphotorec starten
- gemountete Kopie eurer SD-Karte auswählen
- „FAT/NTFS/HFS+/…“ und „Whole“ anwählen
- Pfad für Ausgabe der Dateien auswählen
- „Files Formats“ anklicken
- Über „Reset“ Button die Vorauswahl löschen
- das passende Format, nach dem ihr suchen wollt, auswählen
- die Suche über den „Search“ Button starten
Ich habe anfänglich den Fehler gemacht und nur RAW angehakt, da Canon aber ein eigenes RAW Format für die Aufnahmen verwendet, wurden meine CR2 Files so nicht auf Anhieb gefunden.
Ihr müsst stattdessen „tif – Tag Image File Format and some raw file formats (pef/nef/cdr/sr3/cr2)“ anwählen. Mit dieser Option konnte ich 250/124 meiner Bilder wiederherstellen, … also auch die bereits von mir gelöschten Aufnahmen.
Wie man anhand der Karlsbrücke als Artikelbild unschwer erkennen kann, hat das Wiederherstellen der Daten bei mir ohne Probleme funktioniert. Natürlich lassen sich, wie ihr wohl bemerkt haben solltet, nicht nur CR2 Files wiederherstellen, sondern auch alle anderen Bildformate. PhoteoRec sollte also in keiner gut sortierten Toolsammlung fehlen!