Wer kennt es nicht, man ist unterwegs, will etwas auf seinem Smartphone nachgucken und nach wenigen Minuten fängt man an die Verbindung, den Provider, oder Gott weiß wen zu verteufeln! Da kann mir erzählen, wer will, aber so gut wie kein Provider bietet derzeit eine ausreichende Netzabdeckung! Besonders schlimm ist das auf den Strecken der Deutschen Bahn – wo ich als Telekom Kunde eigentlich die kostenlosen Hotspots nutzen könnte, … wenn sie denn funktionieren würden. Naja wo ich eigentlich drauf hinaus will, meist freuen wir uns dann um so mehr, wenn wir in der Reichweite eines bekannten W-LAN Netzwerkes sind, und das am besten unser eigenes! Hier muss man sich weder um Speed, noch über Privatsphäre und schon gar nicht über das monatliche Datenvolumen machen.
Endlich daheim angekommen benötigen wir unsere mobile Internetverbindung nicht wirklich, je nachdem wie der Empfang bei uns daheim ist, kann die sich sogar als echter Stromfresser entpuppen, beispielsweise wenn ständig der Sendemast gewechselt wird, oder bei schwachem Signal nach einem besseren gesucht wird. Warum also nicht einfach ganz deaktivieren – die Telefonverbindung und SMS funktionieren ja weiterhin ohne Probleme! Lästig kann es nur werden, wenn man dann schon mal in Eile ist und vergisst die Verbindung wieder zu aktivieren. In den Zeiten von Messengern als Ersatz der guten alten SMS brauche ich wohl niemandem zu erklären, wie sich das dann auf unsere Erreichbarkeit – wichtig oder unwichtig – auswirkt.
Und genau hier kommt eben wieder die App ‚Tasker‚ ins Spiel! Aber es wäre ja langweilig, wenn wir mit Hilfe von Tasker nur unsere mobile Internetverbindung deaktivieren/aktivieren, denn das Programm kann doch so viel mehr!
Wir könnten uns auch ein komplettes Profil erstellen, was aktiviert werden soll, wenn wir beispielsweise mit unserem heimischen W-LAN verbunden sind, oder jedem anderen beliebigen W-LAN, wie beispielsweise der Uni. Was genau passieren soll ist natürlich Geschmackssache, lässt sich aber individuell ohne größere Schwierigkeiten erweitern.
Wollen wir uns nun das Ganze mal genauer anschauen! Zunächst müssen wir in Tasker ein neues Profil erstellen, in meinem Fall heißt es einfach ‚Daheim‘. Als Auslöser eignet sich hier natürlich die Verbindung mit unserem heimischen W-LAN Netzwerk. Hierfür klickt ihr einfach auf das Plus am unteren, rechten Bildschirmrand und dann auf ‚State‘. Jetzt wählt ihr unter dem Menüpunkt ‚Net‘ einfach den Punkt „Wifi Connected“. Nachdem sich dann ‚State Edit‘ geöffnet habt, könnt ihr entweder die SSID, also den Namen eures W-LANs, von hand eingeben, oder ihr klickt auf diese kleine Lupe und sucht euer Netzwerk unter den, eurem Smartphone bekannten, aus. Wie man unschwer erkennen kann, hört meins auf den Namen Ikarus. Damit hätten wir nun auch schon den ersten Schritt, nämlich unser Profil fertig!
Kommen wir nun zu den einzelnen Tasks, wie gewohnt benötigen wir hier einen ‚Enter‘ bzw. einen ‚Exit‘ Task (Streng genommen ist der ‚Exit‘ Task nicht zwingend notwendig, wenn wir keinen extra erstellen, wird am Ende einfach alles wieder zurück gesetzt – in den meisten Fällen, wie auch hier, ist es aber praktischer, einen Exittask selbst festzulegen).
Beginnen wir mit dem Enter Task. Hier könnt ihr eigentlich alles unterbringen, was ihr meint, passieren sollte, wenn ihr daheim seid. Die Möglichkeiten sind beinah unbegrenzt! Ihr könnt einfach nur die mobile Internetverbindung deaktivieren, die Klingeltonlautstärke anpassen, oder beispielsweise spezielle Apps direkt starten. Ihr könnt eurer Kreativität freien Lauf lassen! Zusätzliche arbeite ich gerne mit einer Hand voll Variablen, die ich gerne zu allen möglichen Gelegenheiten definiere, wie z.B. %Home oder %Silent. Mit Hilfe dieser Variablen lassen sich spätere Profile oder Tasks leichter managen. Ich muss quasi nicht wieder die Verbindung mit meinem heimischen Wifi als Grundvoraussetzung für Tasks einstellen, die nur in meinen eigenen 4 Wänden ablaufen sollen, sondern baue in dem passenden Tasks einfach eine kurze If-Abfrage (If %Home ~1) mit ein. Ob man bei Variablen mit on/off oder 1/0 etc. arbeitet ist natürlich auch Geschmackssache und bleibt jedem selbst überlassen.
Wie das ganze derzeit bei mir aussieht, könnt ihr euch hier anschauen.
Task: @Home (2) A1: Variable Set [ Name:%Home To:1 Do Maths:Off Append:Off ] A2: Mobile Data [ Set:Off ] A3: Silent Mode [ Mode:Off ] A4: Variable Set [ Name:%Silent To:0 Do Maths:Off Append:Off ] A5: Ringer Volume [ Level:13 Display:Off Sound:Off ] A6: Load App [ App:Fon Data: Exclude From Recent Apps:Off ] A7: Go Home [ Page:0 ] A8: Auto-Sync [ Set:On ] A9: AquaMail Einstellungen [ Configuration:Programmeinstellungen: Push: ein, Sync-Planung Package:org.kman.AquaMail Name:AquaMail Einstellungen Timeout (Seconds):0 ] A10: Set Tasker Icon [ Icon:hd_aaa_ext_home ]
Kurze Erklärung, ich setzte zuerst die variable %Home auf 1, deaktiviere dann die mobile Internetverbindung, schalte den Lautlosmodus, definiere zusätzlich die Variable %Silent mit 1, stelle die Klingeltonlautstärke auf 13, starte die App Fritz!Fon, da ich mein Smartphone auch als Haustelefon benutze, gehe anschließend wieder auf den Homescreen zurück, minimiere quasi die Fritz!Fon App und zu guter Letzt aktiviere ich die allgemeine Synchronisation und stelle den email Empfang über Aquamail auf Push (IMAP Idle) bzw. Abfrage alle 30 Minuten. … Ach ja, ich verpasse Tasker auch noch ein kleines Häuschen als Icon in der Notificationbar.
Kommen wir nun auch schon direkt zum ‚Exit‘ Task. Wie das Ganze in etwa auszusehen hat, könnt ihr hier sehen.
Task: @Outside (3) A1: Stop [ With Error:Off Task: ] If [ %Night ~ 1 ] A2: Wait [ MS:0 Seconds:0 Minutes:1 Hours:0 Days:0 ] A3: Mobile Data [ Set:On ] A4: Ringer Volume [ Level:13 Display:Off Sound:Off ] A5: Silent Mode [ Mode:Off ] A6: Variable Set [ Name:%Silent To:0 Do Maths:Off Append:Off ] A7: Media Volume [ Level:%Media_volume Display:Off Sound:Off ] A8: AquaMail Einstellungen [ Configuration:Programmeinstellungen: Push: aus, Sync-Planung Package:org.kman.AquaMail Name:AquaMail Einstellungen Timeout (Seconds):0 ] A9: Auto-Sync [ Set:Off ] A10: Variable Set [ Name:%Home To:0 Do Maths:Off Append:Off ] A11: Variable Set [ Name:%Uni To:0 Do Maths:Off Append:Off ] A12: Kill App [ App:Fon Use Root:Off ] A13: Set Tasker Icon [ Icon:cust_transparent ]
Spätestens hier wird erkenntlich, dass es sich lohnt, direkt von Anfang an mit Variablen zu arbeiten, zumindest wenn man mit Tasker mehr vor hat, als nur am Lautstärkeregler zu drehen, oder das Netzwerk an-/auszuschalten! Zu Beginn starte ich eine If Abfrage ‚Stop if %Night ~ 1‘. Die Variable %Night definiere ich in einem anderen Task im Rahmen meines Nachtmodus, wo sämtliche akustischen Signale, sowie Netzwerkverbindungen deaktiviert sind. Dies soll verhindern, dass sich die beiden Tasks in der Nacht gegenseitig aufheben – immerhin kappen wir ja die Verbindung zum W-LAN!
Jetzt könnte man eigentlich direkt den ‚Exit‘ Task fortführen, aber hier bietet sich an, erst einmal mit ‚Wait‘ knapp 1 Minute zu warten, bevor es weitergeht. Dies soll verhindern, dass unser Telefon frühzeitig in den „Draußen Modus“ schaltet, beispielsweise, wenn wir nur einmal kurz die Verbindung zu unserem Wifi Netzwerk verlieren, oder das Gerät neustartet.
Anschließend aktiviere ich die Mobile Datenverbindung wieder, deaktiviere den Silen Mode und setzte die Klingeltonlautstärke auf 13. Warum werden sich jetzt einige Fragen, da ich dies ja auch schon im ‚Enter Task‘ auf 13 setzte, … ganz einfache Erklärung, den @Outside Task verwende ich immer, wenn ich ein Wifi verlasse, ganz gleich, ob es sich um mein Wifi daheim, oder das der Uni handelt – in der Uni liegt die Klingeltonlautstärke bei 0. Ebenfalls setzte ich die Medienlautstärke wieder auf den ursprünglichen Wert zurück (im Vorfeld mittels Variable definiert), deaktiviere die Autosynchronisation, sowie den Pushempfang für meine emails, stattdessen erhöhe ich den Abfrageintervall auf alle 3h. Auch werden die Variablen %Home und %Uni auf 0 gesetzt, denn anscheinend bin ich jetzt weder in der Uni noch daheim. Zum Ende hin schleiße ich noch noch Fritz!Fon App und ändere das Tasker Icon in der Notificationbar vom Häuschen zu Transperent. Die Fritz!Fon App deaktiviere ich zusätzlich auch in der Uni, da ich sie gelegentlich via VPN im Uninetzwerk nutze.
Task: @Uni (13) A1: Wait [ MS:0 Seconds:0 Minutes:1 Hours:0 Days:0 ] A2: Variable Set [ Name:%Uni To:1 Do Maths:Off Append:Off ] A3: Mobile Data [ Set:Off ] A4: Silent Mode [ Mode:On ] A5: Variable Set [ Name:%Silent To:1 Do Maths:Off Append:Off ] A6: Variable Set [ Name:%Media_volume To:%VOLM Do Maths:Off Append:Off ] A7: Media Volume [ Level:0 Display:Off Sound:Off ] A8: AquaMail Einstellungen [ Configuration:Programmeinstellungen: Push: ein, Sync-Planung Package:org.kman.AquaMail Name:AquaMail Einstellungen Timeout (Seconds):0 ] A9: Auto-Sync [ Set:On ]
Damit wären wir soweit auch durch, ich hoffe ich konnte dem Ein oder Anderen eine kleine Hilfestellung geben, oder zumindest mit frischen Ideen versorgen. Zum Abschluss noch einmal die Konfiguration meines @Uni Profils.
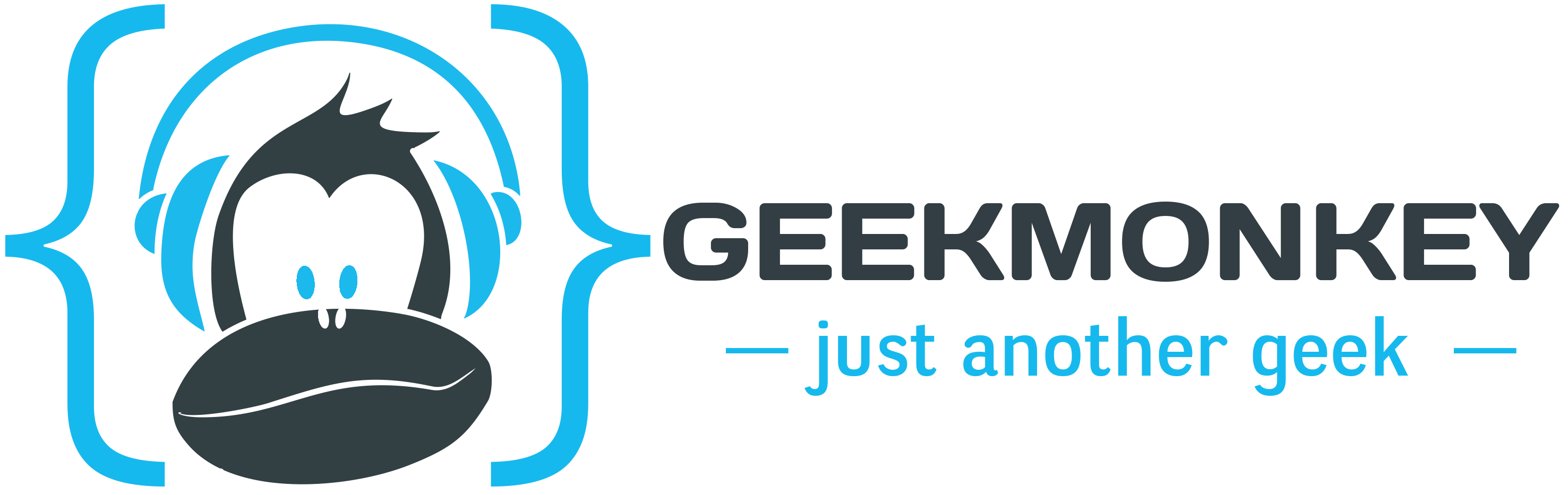



















Hi Veit kann man die Scripte von dir in Tasker irgendwie implementieren?
Würde mich über eine Antwort freuen!
Bis dahin
Gruß Mathias
Hey Mathias, implementieren kannst du die Scripte so nicht unbedingt, da es nur Auszüge sind, um den Ablauf zu erklären. Aber du bist nicht der erste der danach fragt. Denke mal wenn ich mal wieder ein bisschen mehr Luft habe, werde ich eine neue Rubrik dafür erstellen, oder einen Downloadbereich. Dafür muss ich aber meine Scripte mal überarbeiten und vereinfachen, weil ich eigentlich alles verschachtelt über Variablen und mit Loops laufen habe.
Bzw. eigentlich wollte ich drauf verzichten, um das Lernen zu fördern – haha. Aber wenn ihr alle fertige Scripte wollt, auch gut!
Lass dich überraschen!
So, hat ja nur knapp 1 Jahr gedauert. Aber auch wenn ich mich derzeit nicht aktiv mit tasker befasse, habe ich mal meine alten scripte hochgeladen. http://files.geekmonkey.de/tasker/
Hi,
danke für deine Zeit, und deine Tasks 🙂 Vielleicht kannst du mir sagen ob sowas auch möglich ist?
Ich habe hier eine Netio 230b Netzwerk Steckdosenleiste
[URL entfernt]
dazu gibt es ein App,
[URL entfernt]
womit ich die Einzelnen Dosen per Internet einschalten kann.
Wäre es möglich ein Skript zu erstellen, z.B. wenn ich aus dem Haus bin und mein Wifi verlasse, eine von den 4 Dosen automatisch einzuschalten?
Ich habe eine Kamera angeschlossen und muss immer manuell die Dose einschalten, es wäre geil wenn das automatisch passieren würde?
Danke
Hey, freut mich, dass dir die Scripte gefallen. Ich nutze aus Zeitgründen Tasker derzeit eher weniger, bzw. probiere neues.
Aber dein Szenario sollte so eigentlich funktionieren, bei verlassen deines WLANs kannst der Dose dann über Tasker nen Befehl zukommen lassen.
Am einfachsten wäre das evtl per API bzw. über die App. Auf die Schnelle hab ich da aber nix gefunden, auf der Herstellerseite wird aber gesagt dass du Befehle per Telnet und CGI senden kannst. Wie genau die Befehle aufgebaut sind kann ich dir natürlich nicht sagen, musst mal auf der Herstellerseite oder bei Google gucken. Bzw die Leiste sollte auch mit HTML klar kommen, da kannst dir dann was passendes basteln, guck dir dazu als Bsp mal mein Piwik Script an.
Viel Erfolg in jedem Fall!
Servus,
danke das du mir geantwortet hast, aber alleine kriege ich das niemals hin, ich werde mir dein Piwik Script anschauen, aber auf diesem Gebiet kenne ich mich überhaupt nicht aus. Natürlich würde ich mich freuen, wenn du mal Zeit finden würdest mir so ein Script zu erstellen, du kennst dich damit sehr gut aus.
Ich würde dir auch etwas dafür spenden 🙂
Danke